Bevel Tool:
Bevel tool is used to make "Chamfers and Fillets (Round)" out of Edges and Corners of a Geometry.

Bevel tool works only in Edit Mode: Note that if you want to Bevel your Model Edges/Vertices using Bevel tool, make sure you are in Edit Mode.
We can Bevel by selecting a Vertex or Edge or Face of the Geometry.
Bevel tool can be accessed from the following three methods in edit mode after selecting the Vertex or Edge or Face of the model.
-
We can access Bevel tool in edit mode from “Mesh > Vertices > Bevel or Mesh > Edges > Bevel or Mesh > Faces > Bevel”.
-
We can access Bevel tool in Edit Mode from Specials, by pressing “W” it displays a specials menu, from which we can select Bevel.
-
We can also access the Bevel tool by pressing “Ctrl+B”.
-
For Vertex Bevel use: Shift+Ctrl+B or By pressing “V” after “Ctrl+B”

Accessing Bevel Tool
Now, Let us select the default Cube and press “Tab” on your keyboard to go to Edit Mode.
Let us see how to Bevel Edge & Vertex.
Edge Bevel:
-
Go to Edge selection mode and Select the Edge which you wants to Bevel, then press “Ctrl+B”. Or Go to face selection mode and select a face, then press “Ctrl+B”, to Bevel the surrounded Edges of that face.
-
Now, If you move your mouse pointer away from the Selected Edge, it generates a Straight Bevel or Chamfer (One segment).
-
If you see the Notification in the Notification Bar which is located above the Time line, a bunch of operations (with Short cuts) which you can do are displayed.
Enter/LMB: To Confirm
Esc/RMB: To Cancel
Mode (M): Offset/Width/Depth/Percent
(By pressing M we can change Mode)
C: Clamp Overlap
V: Vertex Only
P: Profile Control
Offset: Amount of “Offset/Width/Depth/Percent”
Segments: Number of Segments
Profile: Profile Amount
Bevel without using above shortcuts: After activating the Bevel tool by pressing “Ctrl+B”, if you click on the screen instead of using the above shortcuts, it displays a Bevel Properties panel showing all the above parameters on the left side of the screen.
Let us Discus these options in detailed:

Amount Type (M): This is to select the Type of Bevel amount type among Offset/Width/Depth/Percent. This is explained in detailed in the following figure.

Amount: Here we should enter the value for Offset/Width/Depth/Percent of Bevel for the type selected.
Segments: Number of segments with in the Bevel to create a Bevel segments or Radius or Fillet. One segment creates a chamfer or straight Bevel.
(When using shortcuts Scroll Middle Mouse Button/Wheel to Increase number of segments).

Profile Control (P): This option is to change the direction of Bevel to inside or Outside. It creates convex or Concave shape Bevels. Works only with more than 1 segment.
Profile (P): Here we have to Enter the value of profile (Only works with more than 1 segments)
: From 0.15 to <0.25 Bevel Inside
: =0.25 Straight Bevel or Chamfer
: From 0.5 to <1 Bevel Outside (Fillet)
: =1 Straight Edge (No Bevel) it generates only Mesh segments.




Profile value = 1 and if it has “Even number of segments”, then it will not create any Bevel, it creates mesh segments.

Profile value = 1 and if it has “Odd number of segments”, then it will create One Bevel segment (Chamfer) and Even number of mesh segments.

Bevel a Vertex:
Vertex Only (V): In edit mode, to Bevel a Vertex “Vertex Only” option is to be checked in Bevel Property Panel. If you use “Shift+Ctrl+B” automatically activates this option.
In Edit mode select the Vertex or Select the Edge or Face then press Ctrl+B to activate Bevel Tool.
Now to activate Vertex only use any of the following methods.
-
After “Ctrl+B”, Click “V” on keyboard to activate “Vertex Only” option then drag mouse to increase Bevel or
-
After “Ctrl+B”, click on the screen, then from the Bevel Property Panel, check the “Vertex only” option, enter the Bevel value in amount or
-
Use keyboard short cut: Shift+Ctrl+B


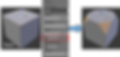

Similar to Edge bevel we can increase the number of segments either by scrolling the middle mouse button or by entering the number of segments in Bevel Property Panel.
Clamp Overlap (C): To Avoid Overlapping of two adjacent Bevel edges/vertices and limit the bevel with in the Object Volume limits this option is used.
Without Clamping, it creates Overlapping meshes and bevel up to the end as shown below.



Lets take an example to bevel a cube of size "2units x 2units x 2units, With clamp, Though the offset amount is “3.225”, it creates bevel upto “1” unit or Half the length of the edge or 50% of edge length. Everything with in the limits. This is Applicable even for Vertex Bevel. The example is shown in the figures below for Edge bevel as well as Vertex bevel.


Loop Slide: Slide along the edges to get even widths, with or without this option there will not be any variation in the Bevel.
Material: This apply the material for the Beveled Faces from the Object material list.
In the following Example, the six faces of the cube is colored differently with six colors. Now based on the material number the color of the beveled face will change as shown.




Value vary from “-1”. The values of “-1 & 0” belongs Material-1, Value of “1” belongs Material-2 and so on.
How to use Bevel tool After Geometry Transformations:
Bevel will not work directly if you change the shape of your Mesh Primitives. i.e., If you scale, Rotate your mesh before using Bevel tool.
To use Bevel tool after these modifications, we have to clear these changes by applying Object Transformations to Object data. i.e., nothing but telling blender to ignore previous changes and reset transformations to defaults.
This can be done in two ways:
-
Select the object, Press “Ctrl+A”, this opens Apply tool bar, from which we can select Location, rotation, scale and so on to Apply to Objects Default values.
-
Else we can Select the object, go to Toolbar, Object > Apply then select the transformation to apply to default.
After applying the transformation, if we use Bevel Option it Bevels equal amount on both sides of a Vertex or an Edge.


In the following example the default Cube is Scaled down in Z-direction and then tried to bevel its edges, before object transformation, the bevel is not uniform but after the object transformation all bevels are uniform as shown in the figures below.



If you want to bevel all the vertices/edges of the object or do not want to bevel selected vertices/edges we can use Bevel Modifier instead, which is also called a non destructive modifier.